How to Upload Files from Microsoft Forms and Save them in a SharePoint Library
We will walkthrough the process of uploading files from Microsoft Forms and saving them directly to a SharePoint document library. By integrating these two powerful tools, we can streamline file management and data collection workflows. Let’s get started!
Prerequisites: Before we begin, make sure you have completed the following preparations:
- Create a Microsoft Form with an upload field to collect files from users.
- Set up a SharePoint document library where you want to save the uploaded files.
- Create a Power Automate flow to facilitate the integration between Microsoft Forms and SharePoint.
Step 1: Create a Microsoft Form
- Upload File (upload)
- Accessibility (choice)
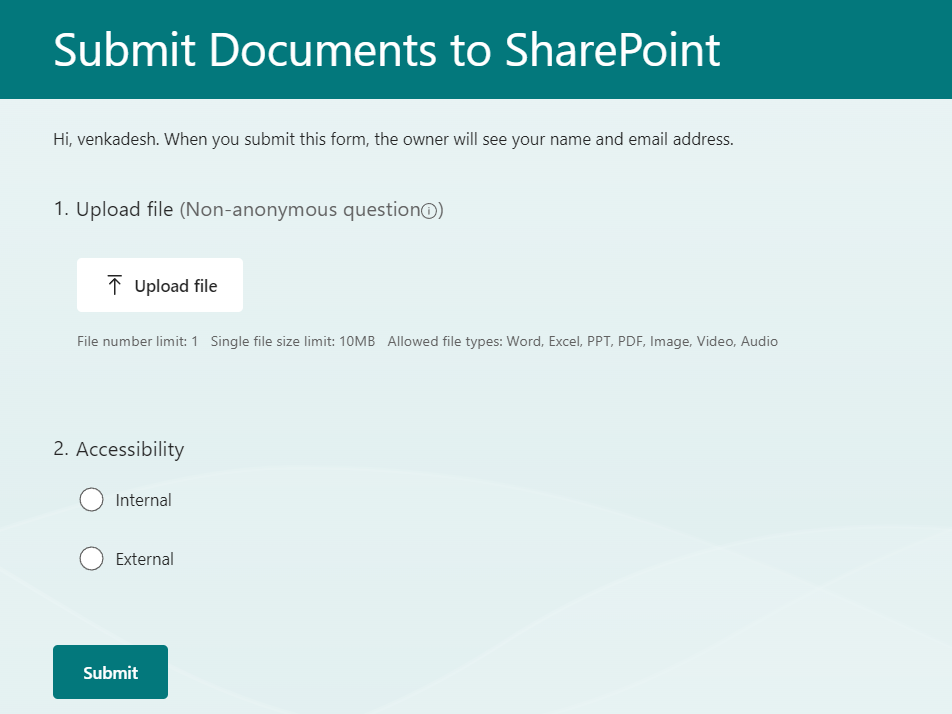
Step 2: Set up a SharePoint Library
- Name (Built in Column)
- Accessibility (Single line of text)
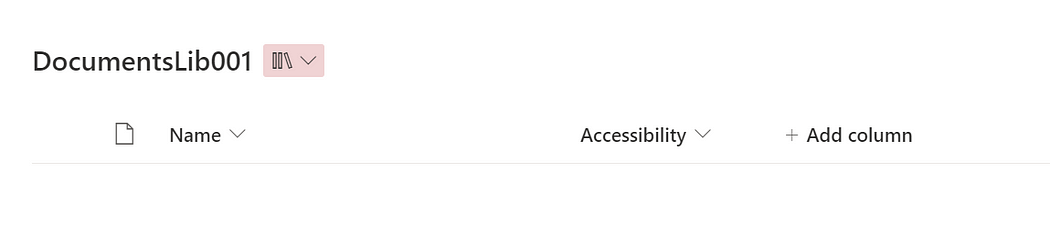
Step 3: Build the Power Automate Flow
Create a new Automated cloud flow
Choose trigger “When a new response is submitted” from the Microsoft Forms connector
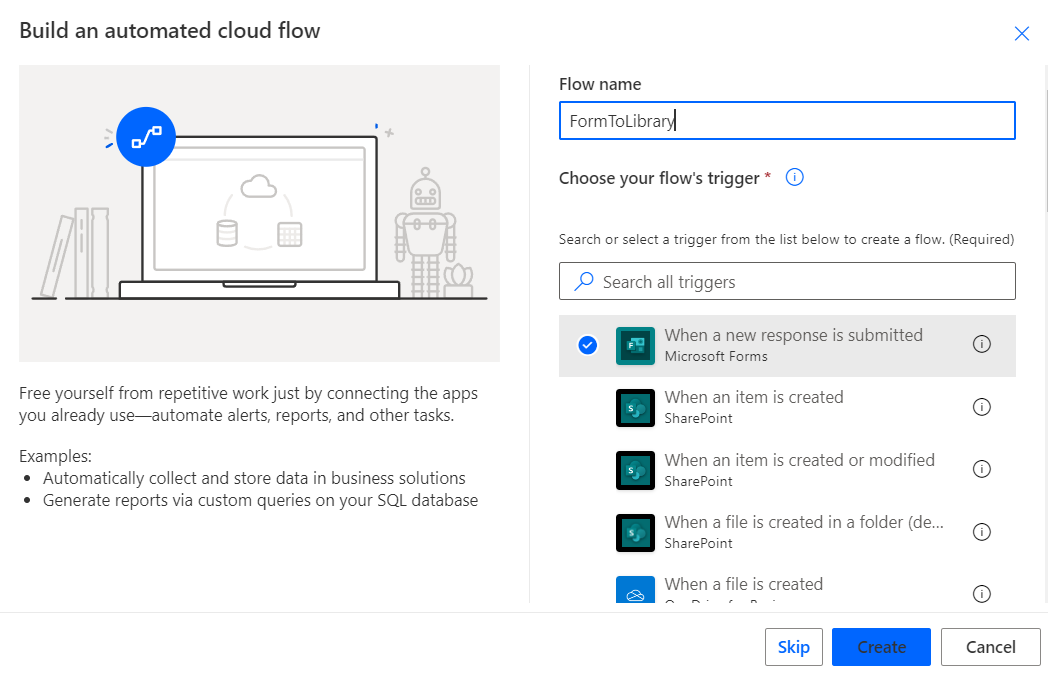
Select the Title of the Form from the dropdown list

Add “Get Response Details” action and fill details
- Form Id — Select the Title of desired form
- Response Id — Output from Trigger
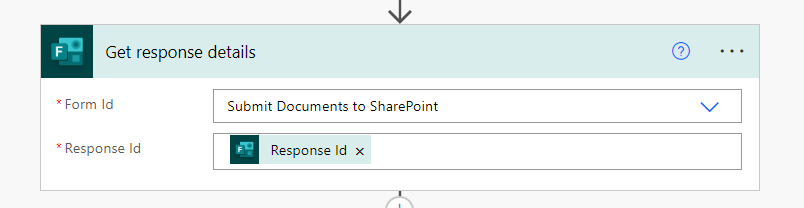
Add “Parse JSON” action and fill details
- Content — Select Upload file property from “Get response details”
- Schema — Can be generated by running the flow with above mentioned steps and capture the output of property “Upload file”
{
"type": "array",
"items": {
"type": "object",
"properties": {
"name": {
"type": "string"
},
"link": {
"type": "string"
},
"id": {
"type": "string"
},
"type": {},
"size": {
"type": "integer"
},
"referenceId": {
"type": "string"
},
"driveId": {
"type": "string"
},
"status": {
"type": "integer"
},
"uploadSessionUrl": {}
},
"required": [
"name",
"link",
"id",
"type",
"size",
"referenceId",
"driveId",
"status",
"uploadSessionUrl"
]
}
}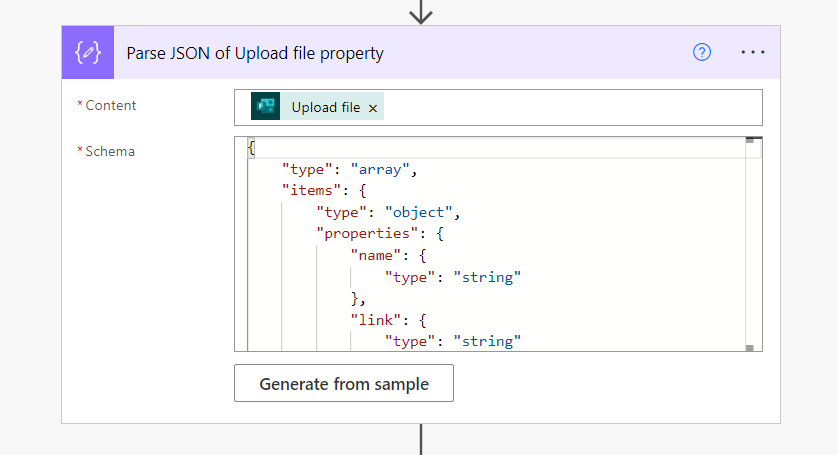
Compose Filename
body('Parse_JSON_of_Upload_file_property')[0]['name']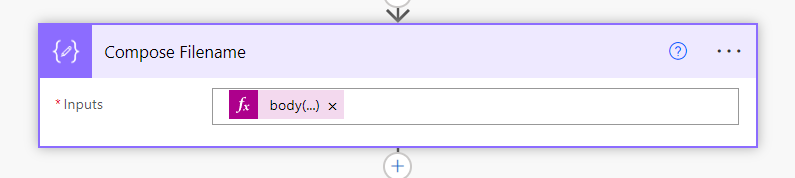
Compose File ID
body('Parse_JSON_of_Upload_file_property')[0]['id']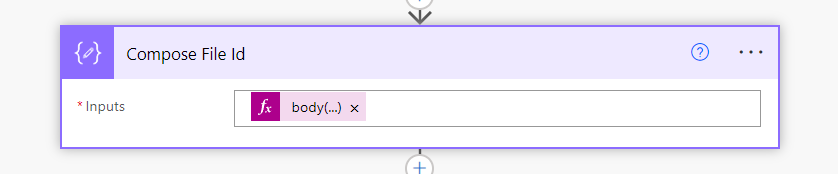
Retrieve File Content
outputs('Compose_File_Id')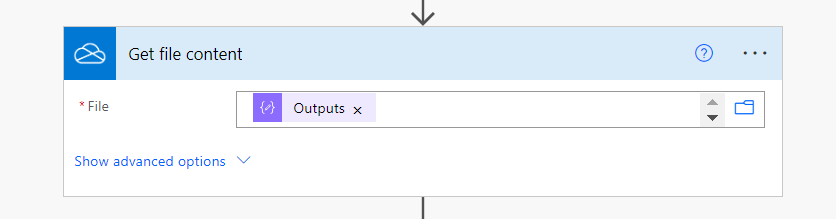
Create File
- File Name
outputs('Compose_Filename')- File Content — Select the File Content property
body('Get_file_content')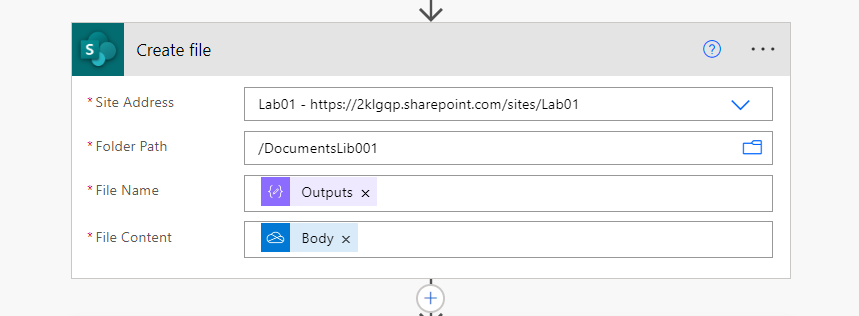
Update file properties
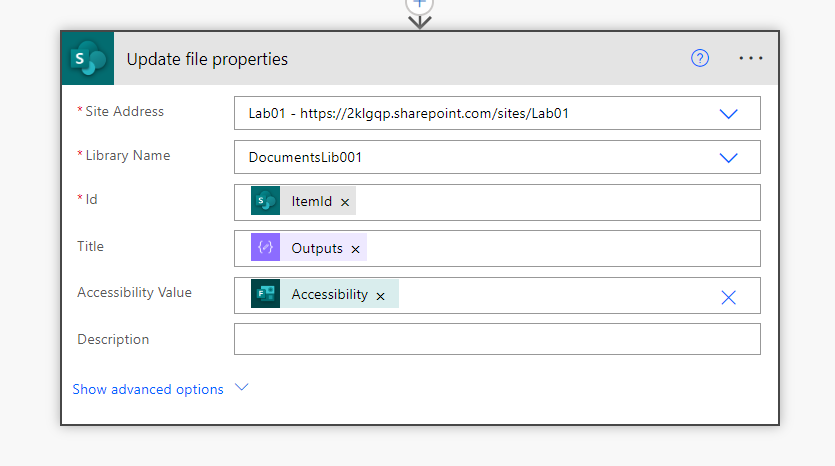
Verify flow : Flow look like this after adding all actions
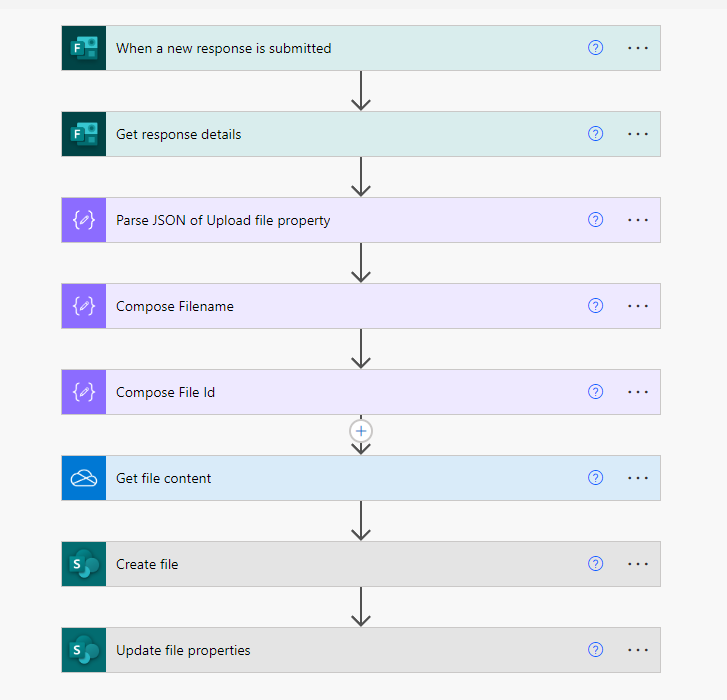
Step 4: Save and Test the Flow
- Save the Power Automate flow and give it an appropriate name.
- Test the flow by submitting a response through the Microsoft Form with a file attachment.
- Verify that the file is successfully uploaded to the specified SharePoint document library.
Summary:
You have learned how to upload files from Microsoft Forms and save them directly to a SharePoint document library using Power Automate. By leveraging the integration capabilities of these tools, you can automate file management processes and enhance collaboration within your organization.
Comments
Post a Comment